dBpoweramp CD Ripper 設定 5-画面上部の設定( Secure Ripper Options )
個人的に記録として残しているものです。
万が一、参考にされる方がいらっしゃる場合は、自己責任でお願い致します。

・Secure Ripper Options の設定
Ultra Secure
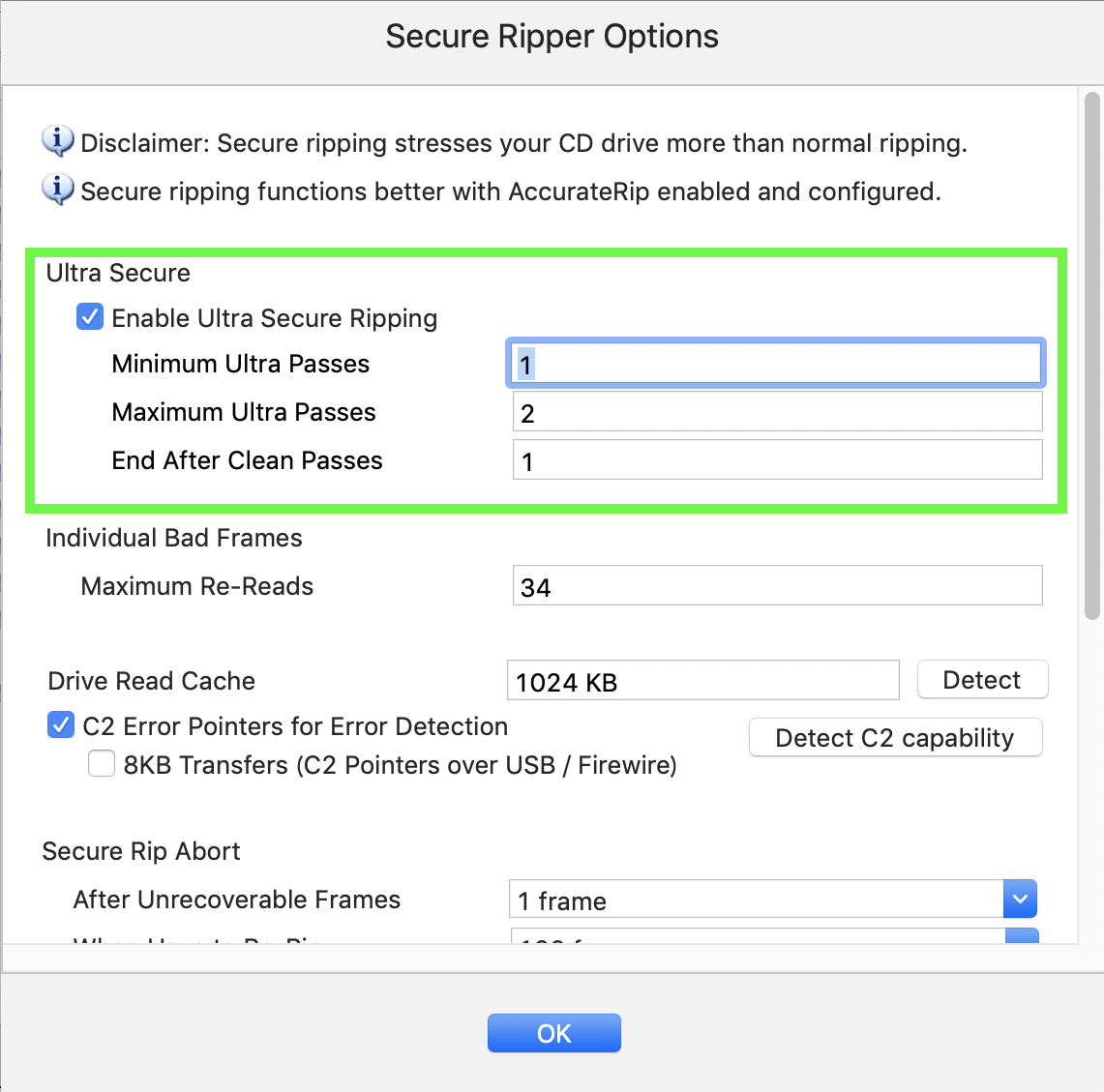
Ultra Secureの設定値は、使用している光学ドライブがC2ポインターのサポート有無によって異なる。
公式サイトでは
Minimum Ultra Passes → 1
Maximum Ultra Passes → 2
End After Clean Passes → 1
Minimum Ultra Passes → 2
Maximum Ultra Passes → 4
End After Clean Passes → 2
上記の様な設定をするように説明されている。
使用している光学ドライブは「サポートあり」のため、以下の通りとする。
* Minimum Ultra Passes → 1
* Maximum Ultra Passes → 2
* End After Clean Passes → 1
Individual Bad Frames
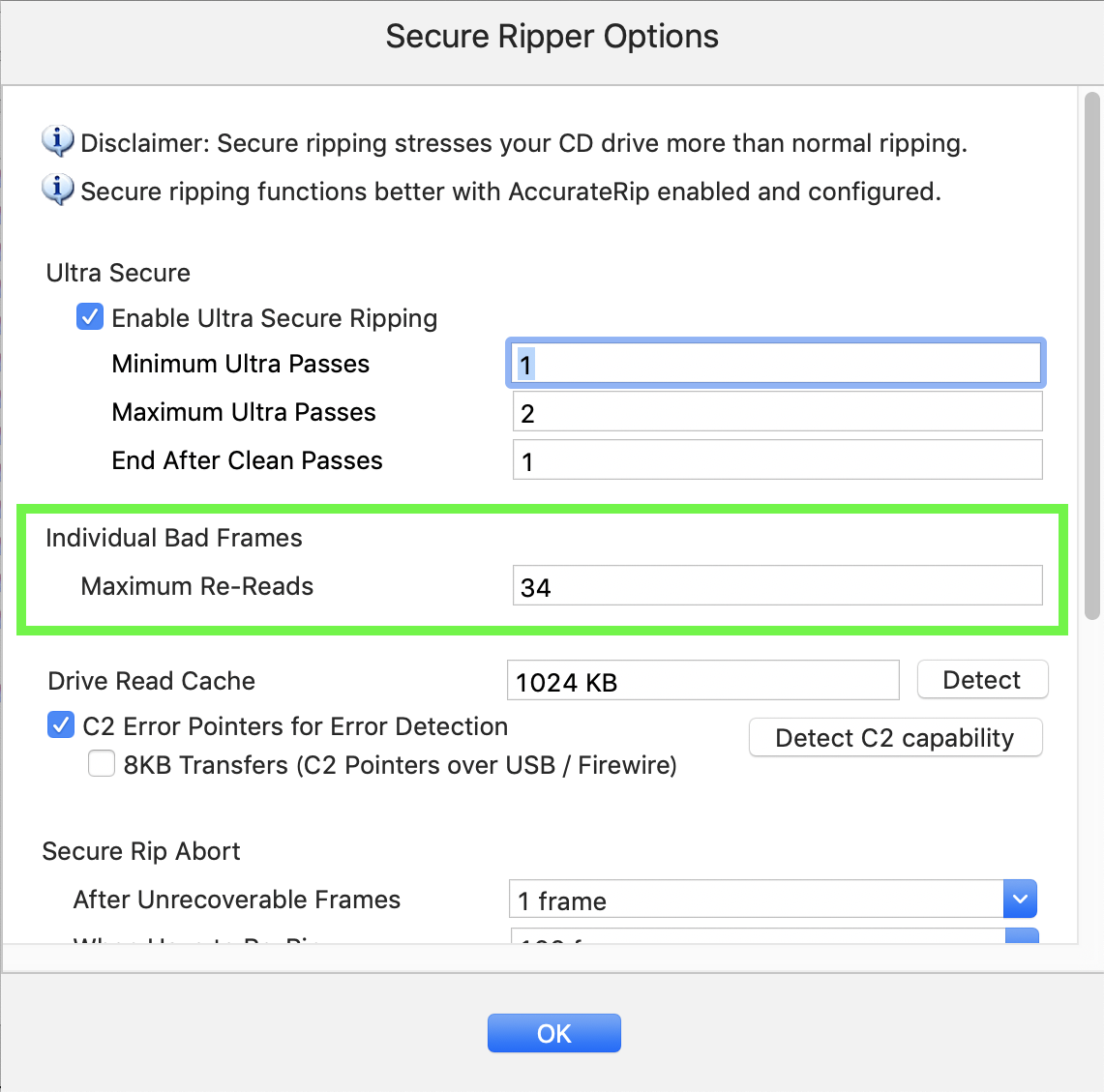
不良セクションが発生した場合の、再読込回数の設定となる。
この設定も光学ドライブがC2ポインターサポート有無により設定が異なる。公式サイトでは
・サポートありの場合は大きな値へと変更することは可能である。(任意の値)
・サポートなしの場合は値を増やすことは推奨されていない。
上記の様に説明されている。
* 値を変更せず、34のままとする。
Drive Read Cach

光学ドライブのキャッシュの値検出となる。
公式サイトでは、傷のない異なるCDを3枚から4枚を使用することを推奨している。
又、キャッシュの値を検出することは非常に難しいとも記載されているため、必ず成功するとは限らない。
やり方としては、傷のないCDを高額ドライブにセット、緑枠内の![]() をクリックすると、
をクリックすると、
以下の様な画面が表示されます。

google翻訳をすると、
この機能はCDドライブの容量を検出します。
キャッシュサイズがわからない場合、リッピングの再試行はCDではなくキャッシュから配信されるため、
読み取りキャッシュのサイズは安全なリッピングにとって重要です。
検出には1分もかかりません。検出中に他のプログラム(メディアプレーヤーを含む)が
実行されていないことを確認してください。
オーディオCD(傷のないもの)を挿入して、〔OK〕をクリックして開始してください。
上記の様に訳される。
指示に通りに従い、傷のないCDをセット、この時に他のソフトを起動しているのであれば、
全て終了し、OKをクリック。
成功すると以下の様な画面が表示されるので、OKをクリック。緑枠内の値が自動で変更される。
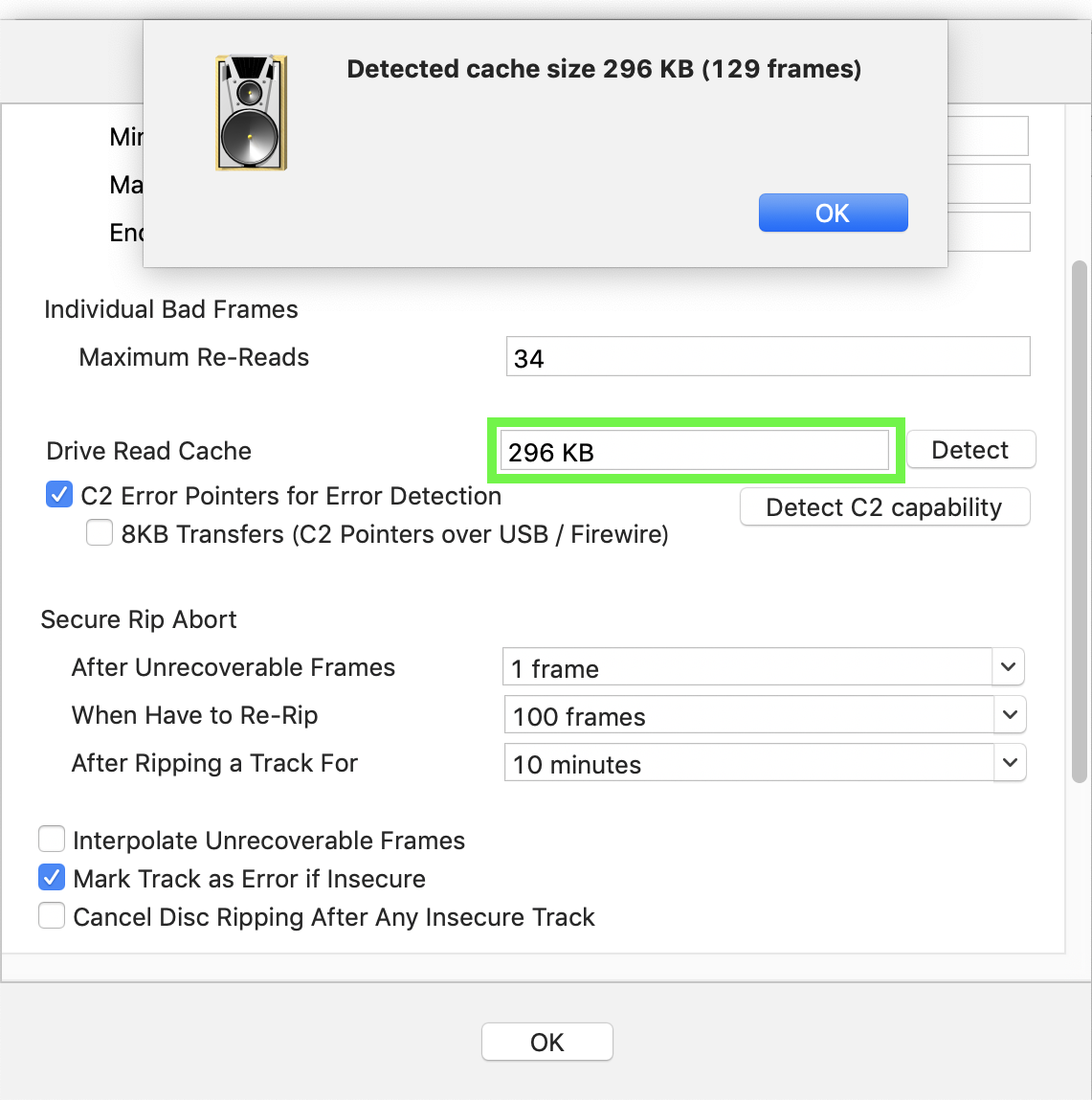
キャッシュを算出されない場合は以下の様な画面が表示される。

google翻訳をすると、
測定された不整合値(キャッシュされないか、傷のあるCDが使用された可能性があります)では、
キャッシュサイズを検出できません。
上記の様に訳される。
この時Drive Read Cachの値が算出されない場合などは、公式サイトでは1024 KBのままを
推奨としている。
試しに何度か試してみたが、算出された値が毎回違っているため、正しい値が判断できない。
* Drive Read Cachの値を1024KBとする。
C2 Error Pointers
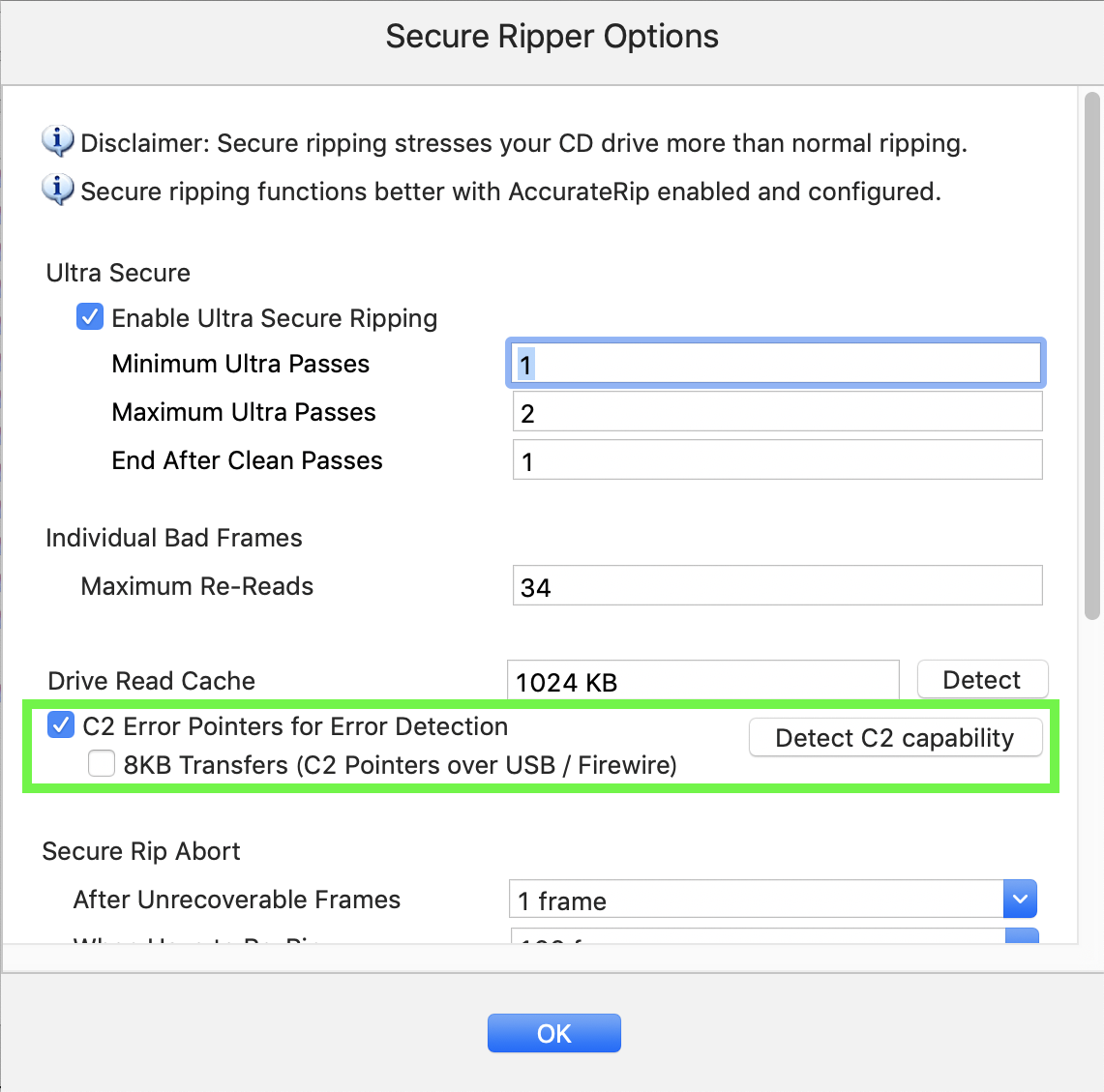
使用している光学ドライブにC2エラーポインターの機能の確認及び設定となる。
この時に必要になるものが、永久に使用しないCD(不要なCD)に対して、緑の線部分を1cmとし、
一部分三角形で黒く塗りつぶしたものが必要となる。(以下の図参考)
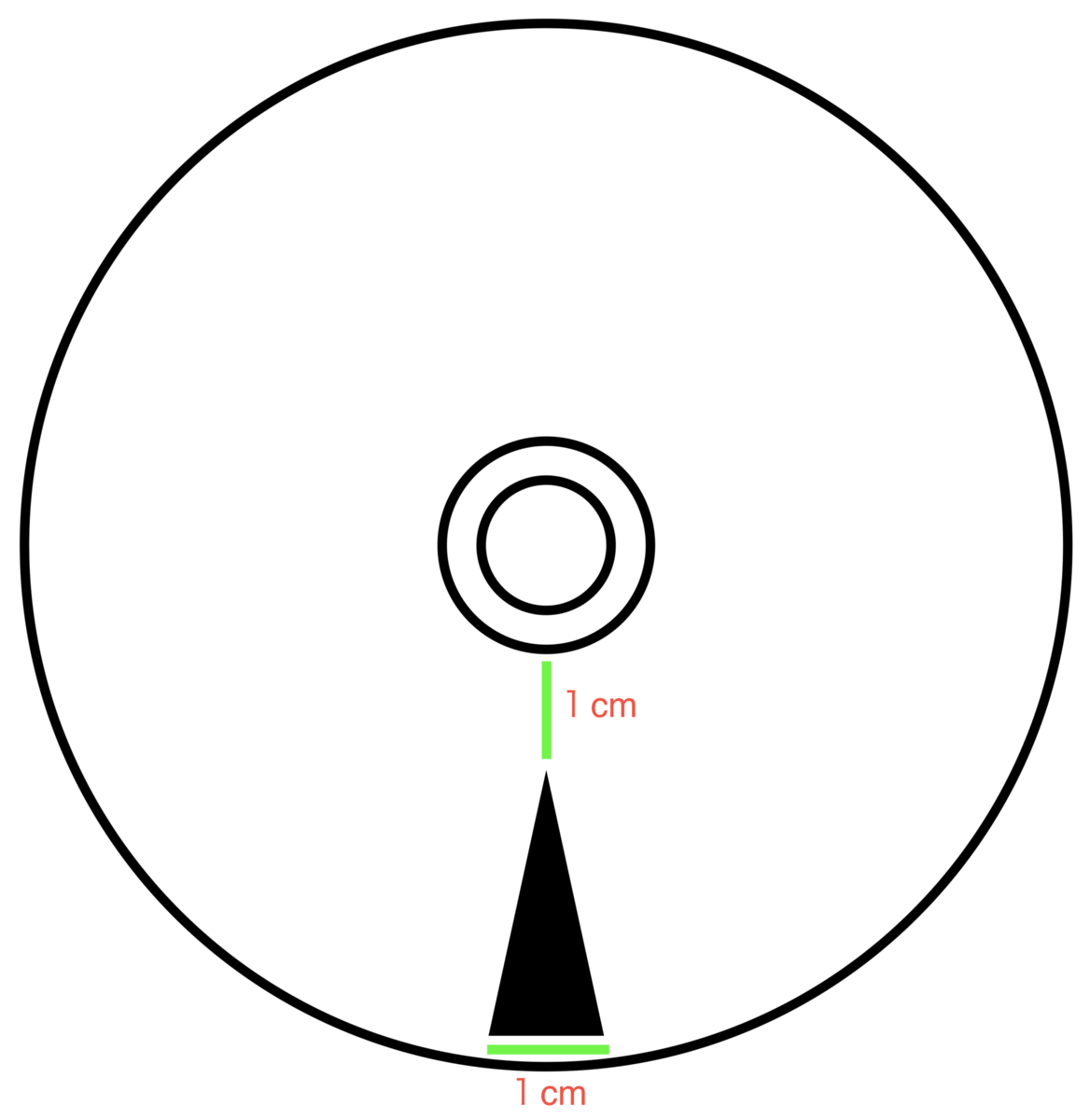
光学ドライブに上記の様なCDをセットし、緑枠内の をクリック。
をクリック。
クリック後、下記の様な画面が表示される。

google翻訳をすると、
この機能は、C2エラーポインターを提供するCDドライバーの機能を検出します。
(C2エラーポイントは、読み取りエラーがあったときはdBpowerampに通知します)
検出には数分かかる場合があります。傷の多いオーディオCDを挿入し、
〔OK〕をクリックして開始してください。
上記の様に訳される。
OKをクリックする。検出完了後、以下の様な画面が表示される。
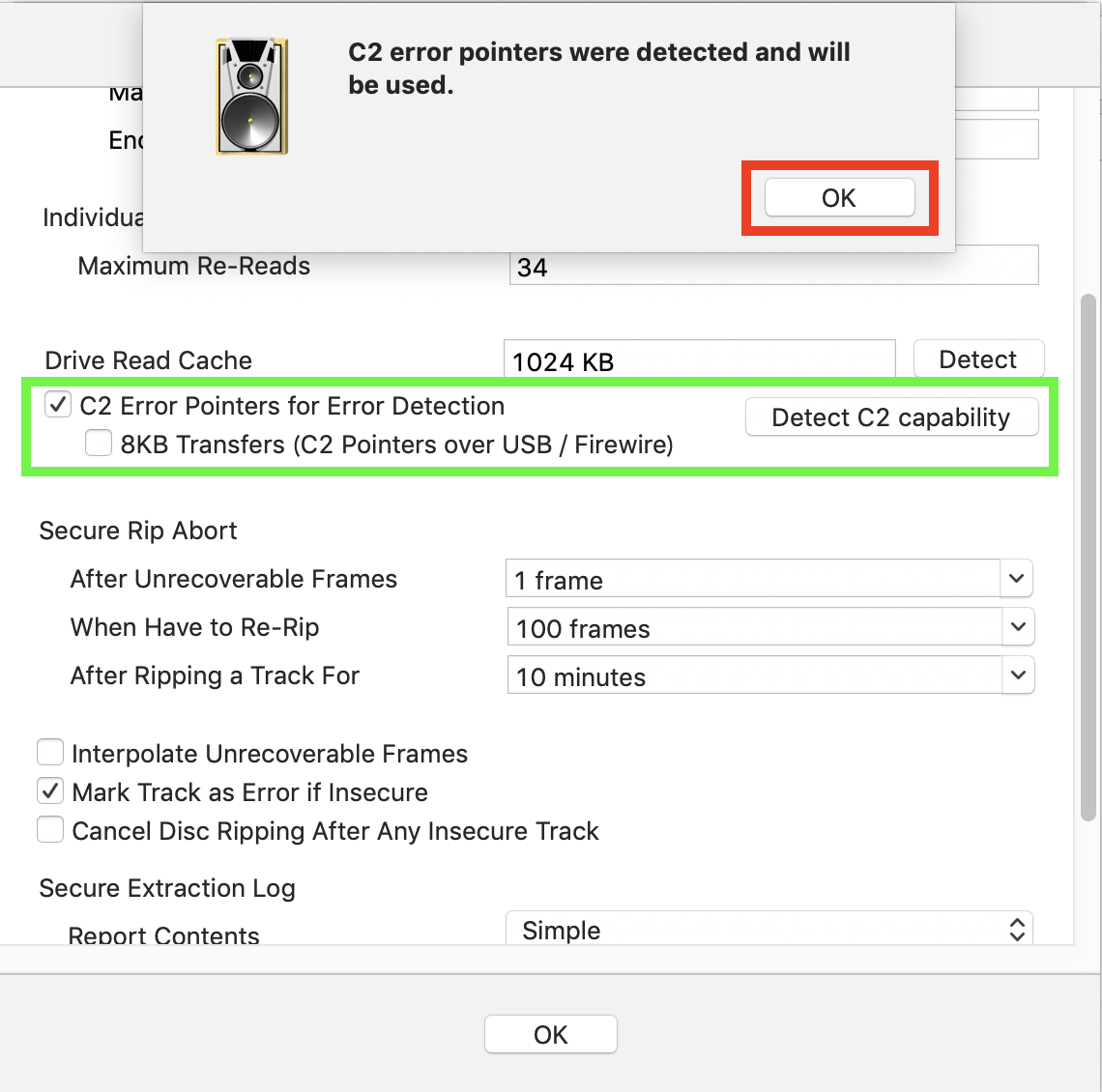
表示された部分をgoogle翻訳すると、
C2エラーポインターが検出され、使用されます。
上記の様に訳される。
赤枠のOKをクリックする。検出完了後、緑枠内の部分に自動的にチェックが入る。
この時にC2エラーポインターの有無が判明するので、Ultra Secureの設定値等を入力する時に参考にする。
* 自動でチェックが入ったものに従う。
Secure Rip Abort
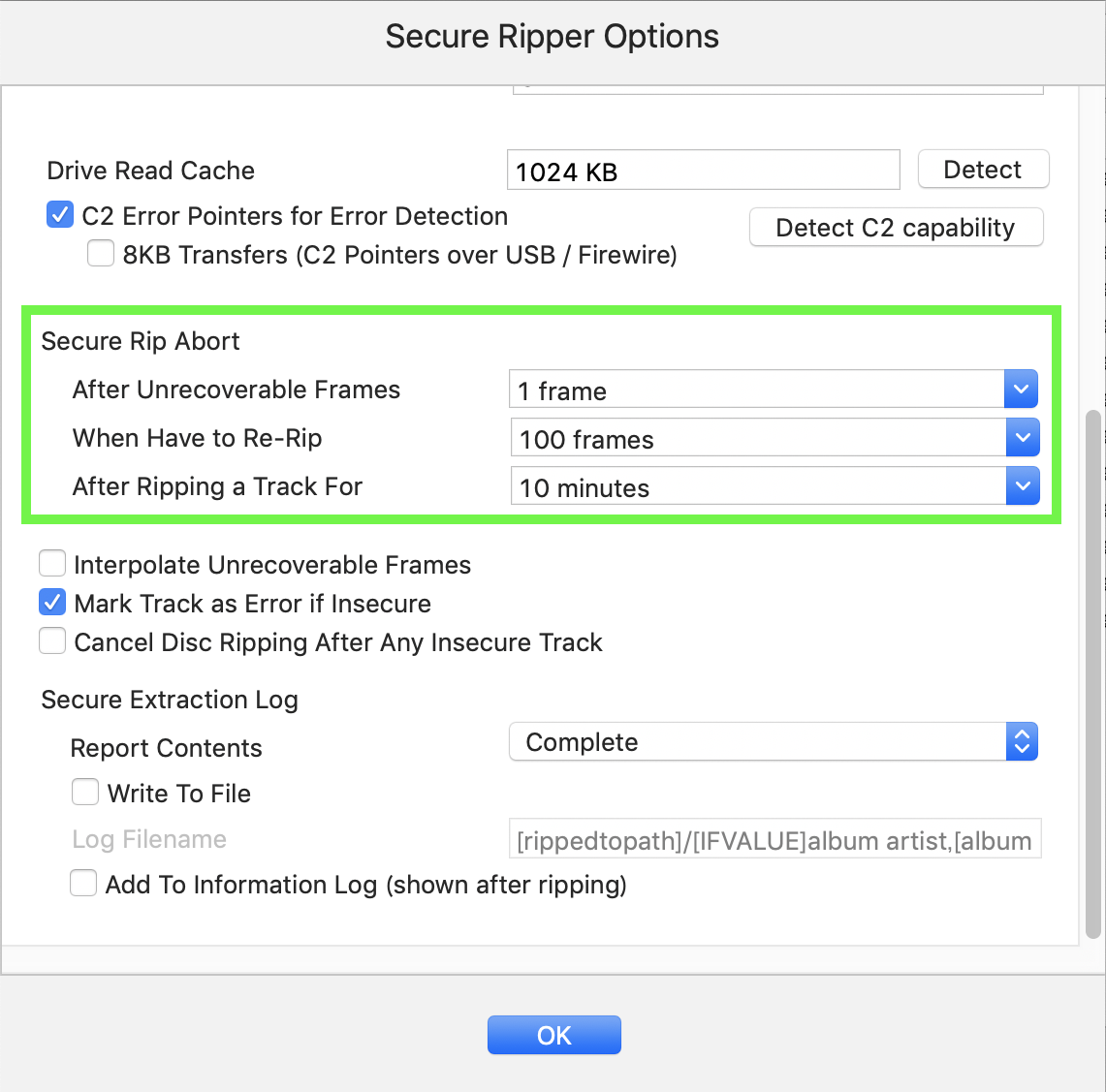
・After Unrecoverable Flames(回復不能なフレーム後)
例 1frame の設定では、回復できないフレームが1frame発生した後に、リッピングを中止する。
値は変更せずに初期値のままとする。
* After Unrecoverable Flames → 1 frame
・ When Have to Re-Rip(再リッピングが必要な場合)
例 100 frameの設定では、再リッピングが100frame発生した後に、リッピングを中止する。
値は変更せずに初期値のままとする。
* When Have to Re-Rip → 100 frame
・After Ripping a Track For(トラックのリッピング後)
例 10 minutesの設定では、トラックのリッピングを開始後、
10分でも終わらない場合、リッピングを中止する。
値は変更せずに初期値のままとする。
* After Ripping a Track For → 10 minutes
Interpolate Unrecoverable Frames 他

・Interpolate Unrecoverable Frames
リッピング時に発見された、読込ができない部分をdBpowerampでの補間の有無。
CDの傷等の影響により、視聴時にクリックなどが聞こえる部分をdBpowerampで補間させ修正させる。
色々調べたところ、C2エラーポインターにチェックが入っている場合は、
チェックをつけないほうが良いらしい。
又、CDの傷等が多い場合リッピング時に大量のドロップアウトが発生するらしい。
公式サイトでは、ほとんどの光学ドライブは自己補間を実装しているので、必須ではないとのこと。
* チェックはつけない。
・Mark Track as Error if Insecure
エラーが発生したトラックをマーク。
* チェックをつける。
・Cancel Disc Ripping After Any Insecure Track
安全ではないトラックのリッピングを開始する場合、リッピングそのものを中止する。
(例 トラックそのものが破損していたりすると、中止する)
* チェックをつける。
Secure Extraction Log
リッピング後のログの表示に関する項目である。
・Report Contents
![]() をクリックすると幾つか選択できるが、他の項目でログを表示させてみたが、
をクリックすると幾つか選択できるが、他の項目でログを表示させてみたが、
変化がわからない。
* 変更はしない。
・Write To File
チェックを入れると、テキスト形式でログが抽出される。
チェックを入れた後に、Log Filenameの変更が可能となる。
* チェックはつけない。
・ Add To Information Log(shown after ripping)
チェックを入れると、リッピング完了後にログが表示される。
但し、この部分のみのチェックでは表示されるわけではない。
CD Ripperを開いた時の画面上部の![]() をクリック、以下の画面を表示させる。
をクリック、以下の画面を表示させる。

緑枠内の After Ripping → Display Information Log にチェックを入れなければ、
リッピング完了後にログを表示させることができない。
どちらか一方にチェックが入っていないだけで、ログを表示させることができない。
表示させる場合は、
・Add To information Log(shown after ripping)
・Display Information Log
上記二箇所にチェックを入れる必要がある。
* チェックはつけない。
次 → 準備中